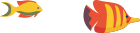Domain Name System (DNS) settings are crucial for directing traffic to the correct servers and ensuring the proper functioning of websites and email services. cPanel provides a user-friendly interface for managing DNS configurations. In this guide, we'll walk you through the process of configuring DNS settings in cPanel, covering essential steps and best practices.
DNS Basics
DNS is a system that translates human-readable domain names (e.g., www.example.com) into IP addresses that computers can understand. Proper DNS configuration is vital for the correct routing of web traffic, emails, and other network services.
Accessing DNS Settings in cPanel
-
Login to cPanel:
- Open your web browser and navigate to your cPanel login page.
- Enter your cPanel username and password.
-
Locate the "Domains" Section:
- Inside cPanel, find the "Domains" section. The location may vary based on your cPanel theme.
-
Access "Zone Editor":
- Look for the "Zone Editor" icon or link. Click on it to access the Zone Editor interface.

Configuring DNS Records
1. Adding an A Record
An A record associates a domain with an IPv4 address.
- Click on "Manage" next to the domain for which you want to add an A record.
- In the "Add a Record" section, enter the desired information:
- Name: Leave it blank to represent the root domain or enter a subdomain.
- TTL (Time to Live): Set the time the DNS information can be cached, typically in seconds.
- Type: Choose "A" from the drop-down menu.
- Address: Enter the IPv4 address.
2. Adding a CNAME Record
A CNAME record creates an alias for a domain.
- In the "Add a Record" section:
- Name: Enter the subdomain or alias.
- TTL: Set the time to live.
- Type: Choose "CNAME."
- CNAME: Enter the canonical name (the domain or subdomain to which the alias points).
3. Adding an MX Record
MX records specify mail servers for the domain.
- In the "Add a Record" section:
- Name: Leave it blank.
- TTL: Set the time to live.
- Type: Choose "MX."
- Mail Server: Enter the mail server's hostname.
- Priority: Set the priority for mail servers (lower values indicate higher priority).
4. Adding TXT and SPF Records
TXT records are commonly used for various purposes, such as SPF (Sender Policy Framework) for email authentication.
- Follow similar steps as before, selecting "TXT" as the record type.
- Enter the required information, which may include SPF details for email validation.
5. Adding AAAA Record (IPv6)
An AAAA record associates a domain with an IPv6 address.
- Similar to adding an A record, but choose "AAAA" as the record type.
- Enter the IPv6 address.
Verifying DNS Configuration
-
Propagation Time:
- Changes to DNS records may take time to propagate globally. Be patient, as it can take up to 48 hours.
-
Online DNS Tools:
- Use online DNS lookup tools to verify your DNS configuration. These tools provide real-time information about DNS records.
Best Practices
-
Regular Audits:
- Periodically review and audit your DNS settings to ensure accuracy.
-
Backup DNS Configuration:
- Before making significant changes, back up your existing DNS configuration to revert if needed.
-
Use SPF for Email Authentication:
- Implement SPF records to enhance email security and prevent spoofing.
-
Understand TTL:
- Adjust Time to Live values based on your needs. Lower values can speed up changes but may increase DNS query load.
-
Seek Professional Assistance:
- For complex DNS configurations or if you're unsure, consult with your hosting provider or a DNS expert.
Conclusion
Configuring DNS settings in cPanel is a fundamental aspect of managing a website. By understanding the purpose of different DNS record types and following best practices, you can ensure accurate and reliable DNS configurations for your domains. Regular monitoring and audits contribute to the overall stability and performance of your online presence.