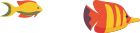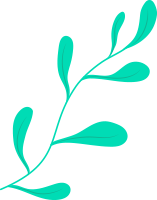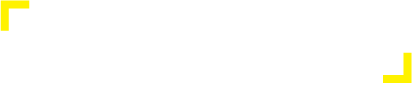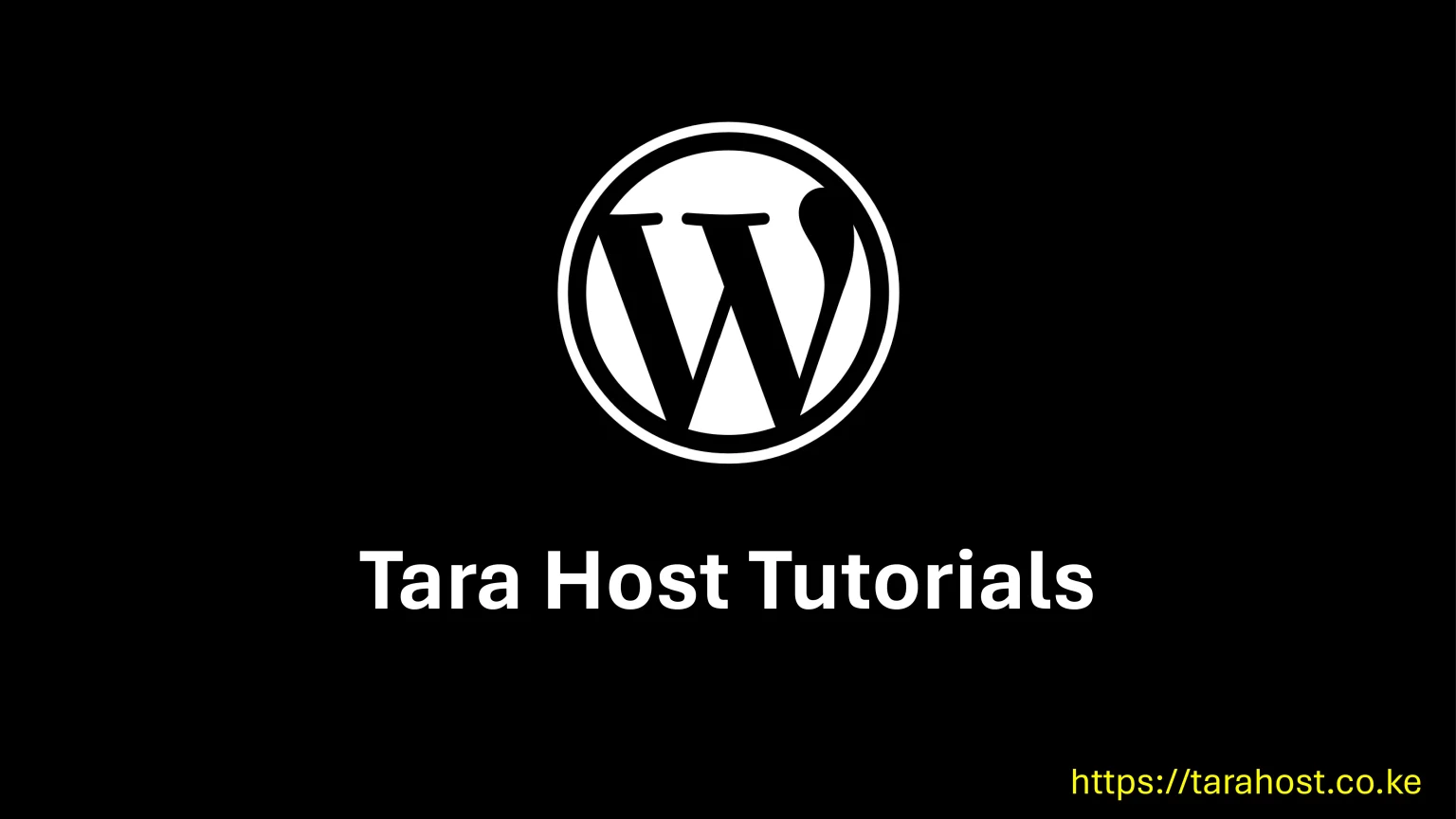
How to Easily Install WordPress Using WP Toolkit or Softaculous
Installing WordPress manually can be complicated for beginners, but using automated installation tools like WP Toolkit or Softaculous makes the process super simple.
Installing WordPress manually can be complicated for beginners, but using automated installation tools like WP Toolkit or Softaculous makes the process super simple. These tools eliminate the need to worry about complex configuration of directories, databases, and other settings by handling it for you.
In this step-by-step guide, I’ll walk through how to use either WP Toolkit or Softaculous to quickly get WordPress installed and running on your web server. By following these steps, you can have your WordPress site up in no time compared to tackling a manual setup. Whether you’re a complete beginner or a WordPress pro, let’s get started!
Why Use WP Toolkit or Softaculous?
Here are some of the main benefits of using WP Toolkit or Softaculous instead of manually installing WordPress:
- It’s faster – The automated installers can get your site up and running in just a few minutes, compared to manually installing which could take 30-60 minutes for someone new to WordPress.
- Eliminates configuration issues – The tools walk you through the installation process and take care of the complex configuration behind the scenes. No need to worry about database setup, directories, etc.
- Works with any host – WP Toolkit and Softaculous work on most major hosting providers. You’re good to go as long as PHP and MySQL are supported.
- Easy backups and updates – The tools provide options for seamlessly backing up your WordPress install or updating to the newest version of WordPress with a single click.
Step 1: Get Web Hosting
The first step is to sign up for web hosting. I recommend using Tara Host if you don’t already have hosting. We offer blazing-fast speeds to ensure optimal performance:
Benefits of using Tara Host include:
- 99.9% uptime guarantee
- Free domain name for life
- Built-in CDN for fast content delivery
- 24/7/365 support
Once you have your hosting account set up, let’s start the WordPress installation process using either WP Toolkit or Softaculous.
Step 2: Install WP Toolkit or Softaculous
Most popular web hosts will have one of these automated WordPress installers built into their control panel.
To install WordPress using WP Toolkit:
- Log in to your Tara Host cPanel dashboard.
- Scroll down and click the “WP Toolkit” icon.
Or for Softaculous:
- Log in to your Tara Host cPanel dashboard.
- Locate and click the “Softaculous” icon in your cPanel.
That will launch the automated WordPress installer and walk you through setting up WordPress.
Step 3: Select the “WordPress” Installation Option
In the WP Toolkit or Softaculous dashboard, click the “WordPress” option to kickstart the installation.
For WP Toolkit, you may need to specify that you want the latest version of WordPress before proceeding.
Step 4: Set Up the Database
Both installers will first prompt set up the MySQL database for your WordPress site.
You’ll want to create a new database and user account specifically for this WordPress install. Come up with a descriptive database name and strong password.
The tools will automatically populate the database name, username, password, and host for you in the next step.
Step 5: Confirm Admin Account Details
Next, you’ll confirm some account details for accessing the WordPress admin area:
- Admin Username – Choose something secure and memorable here. Avoid common names like “admin”.
- Admin Password – Also choose a strong, secure password you won’t forget.
- Admin Email – Use an active email you check regularly.
Step 6: Select Install Location
You will need to specify the location on your server to install WordPress.
For WP Toolkit or Softaculous, you can generally select:
- Root directory – Installs WordPress at example.com/
- Subdirectory – Installs WordPress at example.com/blog/
Choose the root directory unless you explicitly want WordPress in a subdirectory. The tools will automatically create the directory during the installation process.
Step 7: Choose Protocol
Select whether you want your WordPress site loaded over HTTPS or HTTP protocol.
I highly recommend enabling HTTPS even if you don’t plan to purchase an SSL certificate right away. This adds a layer of security in transmitting data between the browser and server.
Many web hosts like Tara Host offer free Let’s Encrypt SSL certificates which can easily be set up after installing WordPress.
Step 8: Select a Theme
One of the best parts about using an automated installer is that you can select a theme template during initial setup.
Browse through the featured WordPress themes shown like:
- Popular blog themes like Astra
- E-commerce themes like Storefront
- Portfolio themes like GeneratePress
Find something appropriate for your website’s focus. You can always switch themes later on from the WordPress dashboard too.
Step 9: Add Plugins (Optional)
Similarly, WP Toolkit and Softaculous give you the ability to install WordPress plugins right from the outset.
Search for essential plugins like:
- Yoast SEO – For optimizing content
- WPForms – For creating online forms
- WooCommerce – For building an online store
Select any plugins you want pre-loaded based on your needs. Additional plugins can easily be added from the WordPress site after logging in.
Step 10: Complete the Installation
That completes the configuration and setup!
The final step is to click install and wait a few minutes for WordPress to get fully deployed onto your hosting server.
You’ll see the installation progress moving along in real-time. Once finished, you should get a success message and can preview your new WordPress site.
Congratulations! Your WordPress site is now successfully installed and running on Tara Host.
Now you can log in to the admin dashboard to start creating content, building out pages, adding multimedia, and installing more powerful plugins.
The entire process from signing up for hosting to getting WordPress running takes less than 10 minutes thanks to automated installers like WP Toolkit and Softaculous eliminating manual work.
Conclusion
I hope this step-by-step guide helped understand how easy it is to install WordPress using built-in cPanel tools like WP Toolkit or Softaculous.
The automated approach saves you time and headaches compared to configuring everything manually as a WordPress beginner. And you still have complete control to customize plugins, design, and functionality within WordPress later on.
If you have any other questions about setting up or managing your WordPress site, Tara Host’s support team is available 24/7 to help at any phase. Our WordPress hosting plans are optimized for speed, security, and peak performance.
Now get out there and start building the WordPress site you always envisioned on a managed hosting provider you can truly rely on!